Google Tag Manager Button-/ Klick-Tracking
Über den Google Tag Manager lassen sich Klicks auf Links, Buttons, Social-Media-Icons, Navigationselemente genau erfassen und an ein Analyse-Tool (z.B. Google Analytics) schicken.
Durch ein paar Tricks lernt Ihr in diesem Beitrag wie Ihr alle wichtigen Buttons, Outbound-Link-Klicks, PDF Downloads und mehr, mit minimalem Aufwand trackt.
Dafür wird benötigt ein:
- (GTM-) Tag: Damit wird bestimmt welche Daten zu z.B. Google Analytics geschickt werden, wenn der Nutzer einen Button, einen Link etc. klickt.
- Trigger: Damit wird bestimmt, wann der Tag die Daten abschickt. Es wird ein „Klick-Trigger“ benötigt, der auslöst, wenn der Nutzer den Button klickt.
- Variable/n: Um zu wissen, wann der Trigger auslösen soll, benötigen wir Variablen. Es gibt im GTM fertige Variablen. Zum Beispiel die Variable {{Click Text}}. In dieser Variablen steht bei einem Button-Klick zum Beispiel der Text des Buttons.
Los geht´s!
Inhaltsverzeichnis
Variablen im Google Tag Manager aktivieren
Falls die Variablen noch nicht aktiviert sind, alle Klick-Variablen aktivieren.
Der richtige Trigger
In unserem Beispiel verwenden wir immer den Klick – Alle Elemente Trigger im Google Tag Manager. Dieser deckt auch Link-Tracking ab. Der vom GTM vorgefertigte Link-Trigger ist zwar (theoretisch) exakter, führt aber häufiger zu technischen Komplikationen.
Trigger Auswählen:
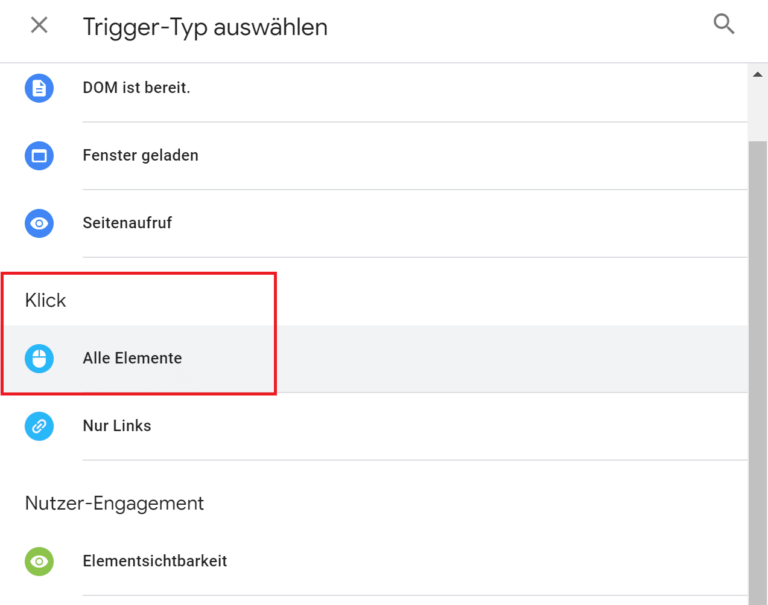
Dann soll der Trigger nicht bei allen Klicks auslösen:
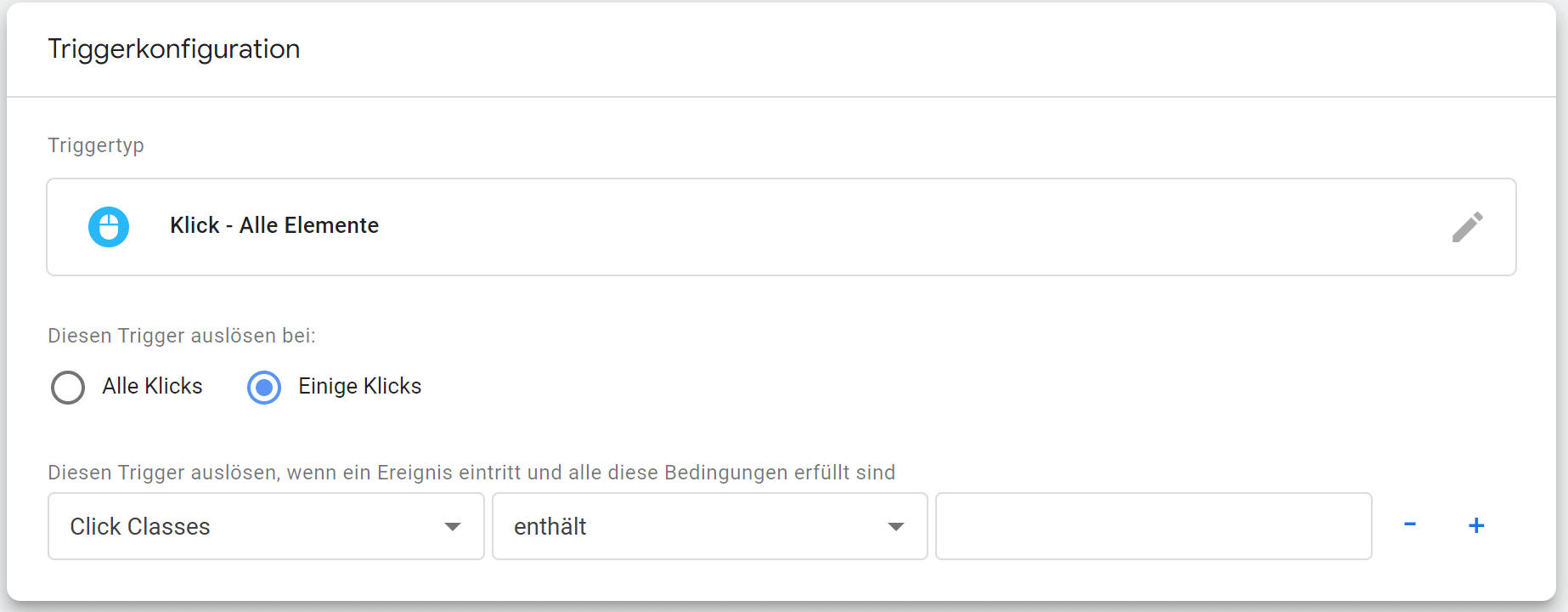
Variablen im Trigger
Dann müssen nur noch die richtigen Variablen ausgewählt werden. Es gibt hier leider keine einheitliche Standardlösung. Mittlerweile sind viele Seiten so programmiert, das nicht immer alle Variablen standardmäßig verfügbar sind. Das heißt es kann sein, obwohl Ihr einen Button klickt, dass Ihr dann keinen Click-Text im Google-Tag-Manager Preview-Mode seht.
I.d.R. sollte dies jedoch einwandfrei funktionieren. Zum Beispiel könnt Ihr dann bei einem Klick auf den Button folgende Werte sehen:

In diesem Beispiel sehen wir folgende Werte bei Klick auf den „Next“ Button/ Link:
- Click Classes: page-numbers-next
- Click Element: https://marketingstratege.net/page/2
- Click ID: (Leer)
- Click Target: (Leer)
- Click Text: Next »
- Click URL: https://marketingstratege.net/page/2
Von unseren 6 Click-Variablen haben 4 Variablen einen Wert, den wir für unseren Trigger benutzen können. Es kann sein, dass bei euch nur eine Variable einen Wert hat. Das hängt vom Aufbau der Webseite ab. Die häufigste Variable, die fast immer vorhanden ist, ist die Variable „Click Text“.
Falls vorhanden empfehle ich immer die Variable „Click ID“ als Auslöser im Trigger zu verwenden. Da diese jedoch eher seltener von den Programmierern definiert wird, schauen wir uns eine Konfiguration mit der Variablen „Click Text“ an.
Damit der Trigger bei der Variablen {{Click Text}} auslöst, benötigt es nichts weiter als bei unserem Klick-Trigger die Konfiguration nur „einige Klicks“ und dann Click Text ist gleich „Next »“ anzugeben. Optional und häufig verwendet fügt man als weitere Variable den Seitenpfad an. In diesem Beispiel Page Path ist gleich „/“. Für die Homepage. Anführungszeichen immer ignorieren.
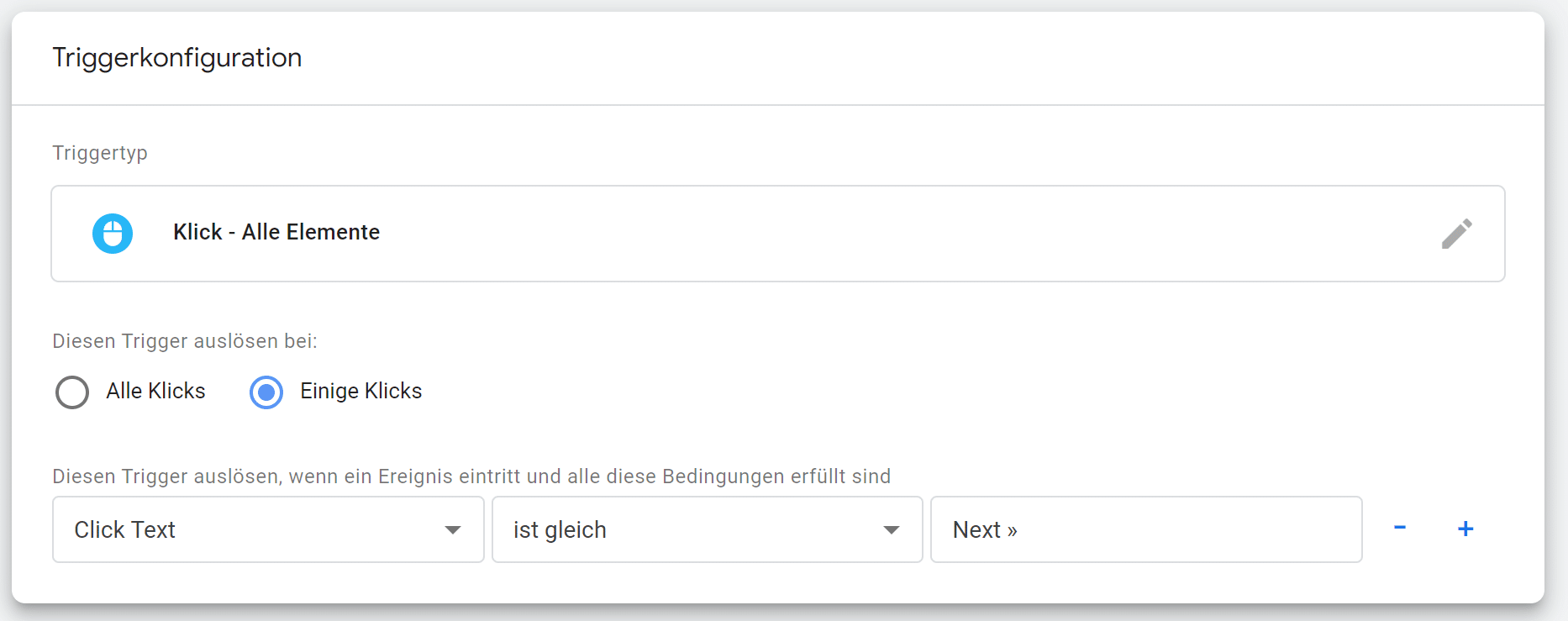
Möchtet Ihr mehrere Buttons messen, könntet Ihr für jeden Button jeweils einen eigenen Trigger erstellen.
Das ist mir jedoch viel zu aufwändig, denn eigentlich bietet der Google Tag Manager auch die Funktion eine {{Variable}} nach Google Analytics (oder andere Tools) zu schicken.
Wir könnten also einen Trigger für alle Buttons erstellen und dann mit einem Tag z.B. als Event-Aktion: {{Click Text}} mitschicken. Dadurch können wir in Google Analytics die vom Click-Text unterschiedlichen Buttons unterscheiden. Haben viele Buttons den gleichen {{Click Text}} aber eine unterschiedliche {{Click ID}} könnte diese als weitere Variable nach Google Analytics geschickt werden.
Einfacher: Ein Trigger für alle Buttons
Um nur einen Trigger für alle Buttons zu bauen, müssen wir mit Regulären Ausdrücken (RegEx) arbeiten. Einen separaten Artikel dazu findet Ihr hier: RegEx Guide GTM, Google Analytics.
Reguläre Ausdrücke sind im GTM-Kontext nichts anderes als eine Aneinanderreihung von Bedingungen wie: „Beginnt Mit“, „Enthält“, „Endet mit“ etc. in einer Zeile.
Im Trigger steht bei den Variablen leider nur UND zur Verfügung:
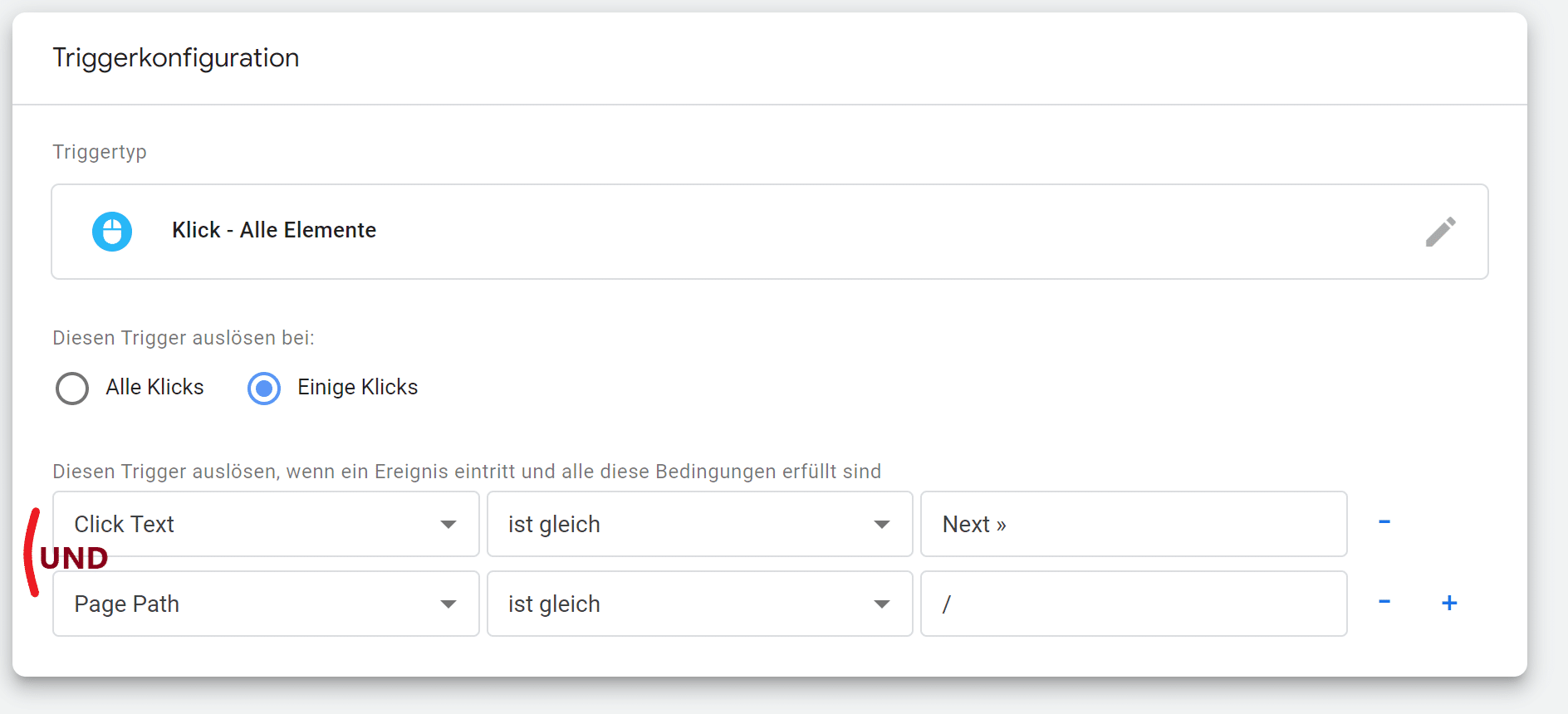
Das heißt wir bräuchten, um eine ODER-Verknüpfung der Variablen herzustellen einen weiteren Trigger. Denn 2-Trigger (oder mehr) können einem Tag hinzugefügt werden. Das ist mir aber schon wieder viel zu aufwändig. Das führt bei einer größeren Anzahl an Triggern auch dazu, dass der GTM-Container sehr unübersichtlich wird.
Die Lösung sind Reguläre Ausdrücke.
Diese 3 Regulären Audrücke (RegEx) sollte jeder im Online Marketing können:
Regulärer Ausdruck | Bedeutung |
^ | Beginnt mit… |
$ | Endet mit… |
| | Oder |
Die Pipe: „|“ erzeugt Ihr in Windows über AltGr + die Taste >< (i.d.R. unten Links auf der Tastatur)
Mit Kenntnis dieser Regulären Ausdrücke können wir unseren Trigger bauen:
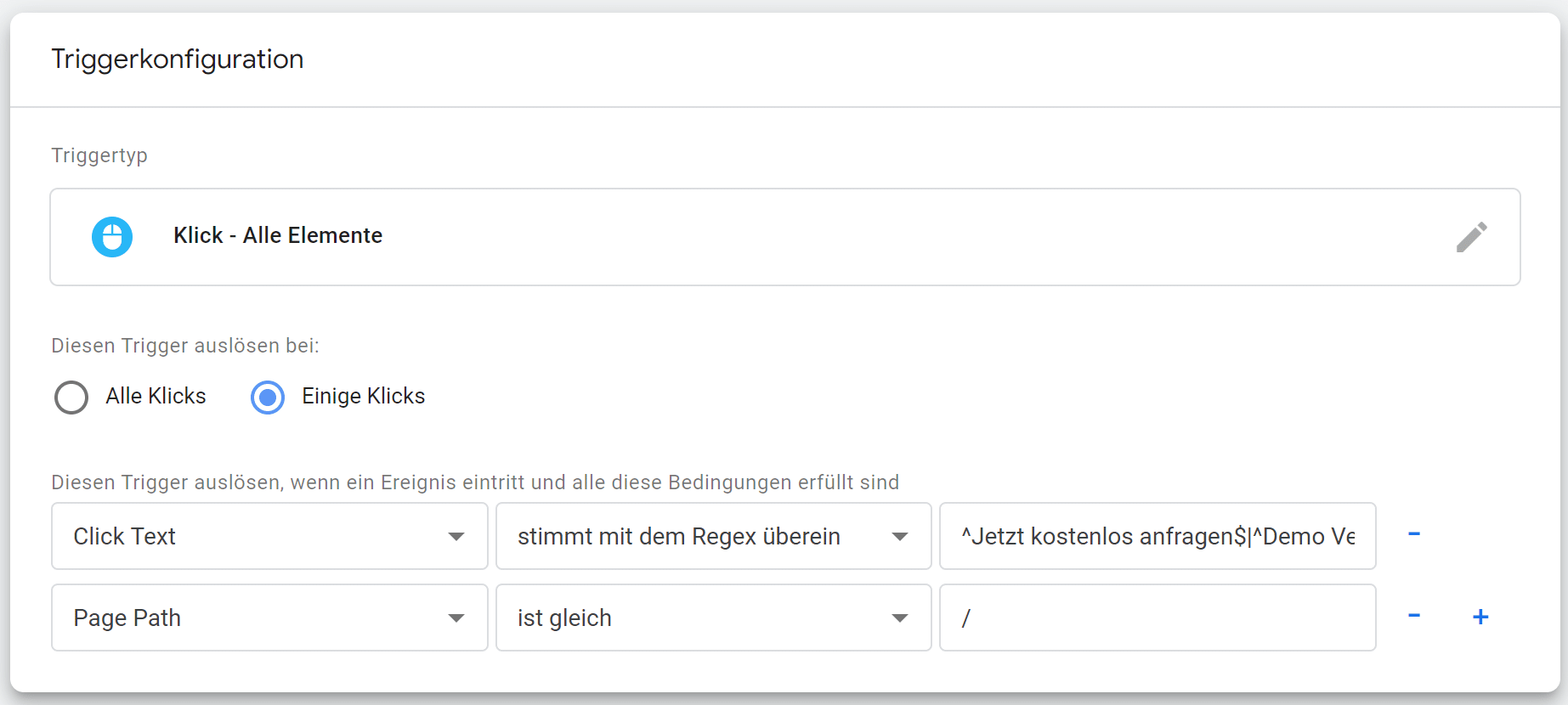
^Jetzt kostenlos anfragen$|^Demo Vereinbaren$|^Kostenlos Anfragen$|^Termin Vereinbaren$|^Kontakt aufnehmen$
Gelesen:
(Beginnt mit)Jetzt kostenlos anfragen(Ende)(Oder)(Beginnt mit)Demo Vereinbaren(Endet Mit)(Oder)(Beginnt mit)…
Warum die ^ und $ Ausdrücke, hätte die Pipe (|) nicht gereicht?
Um den Trigger auszulösen hätte die Pipe gereicht ja, es kommt aber bei einigen Webseiten vor, dass ein gesamter Textabschnitt, als Klick Text registriert wird. Dort steht dann vielleicht auch irgendwo „Kontakt aufnehmen“. Dadurch würde der Trigger auch dort auslösen, wo wir es nicht wollen. Durch die weiteren Regulären Ausdrücke „Beginnt Mit“ und „Endet Mit“ können wir sicherstellen, dass nur bei einem exakten Match der „Click Text“ Variablen der Trigger auslöst.
GTM Tag erstellen
Die Trigger und Variablen haben wir abgehakt. Jetzt fehlt nur noch der sogenannte „Tag“ oder auch GTM-Tag genannt. Der Tag bestimmt welche Daten wohin geschickt werden. Der Trigger bestimmt nur, wann diese Daten abgeschickt werden.
In diesem Beispiel gehen wir davon aus, dass wir die Daten als Event nach Google Analytics schicken möchten.
Wir wählen also unter Tag-Konfiguration: Google Analytics Universal Analytics und unter Tracking Type: Ereignis, aus.
Damit wir alle Buttons voneinander unterscheiden können, empfehle ich die manuelle Benennung einer Kategorie z.B. „main_cta“, eine dynamische Ereignis-Aktion „{{Click Text}}“ und eine dynamisches Ereignis-Label „{{Click Classes}}“.
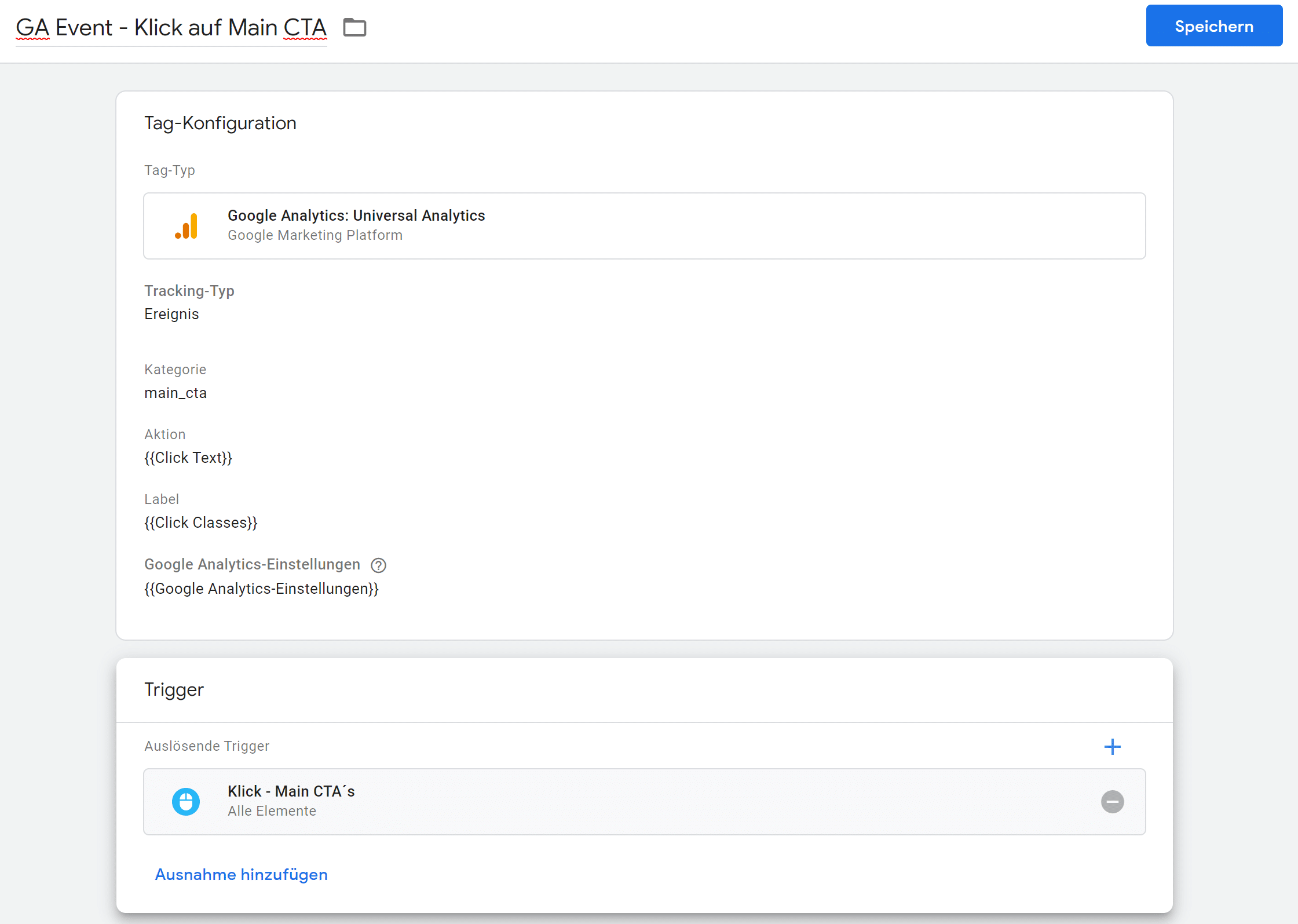
Wer seinen Trigger Seitenübergreifend verwenden möchte, könnte auch auf die Idee kommen zum Beispiel mit der Variablen {{Page Path}} oder {{Page URL}} zu arbeiten. Dies ist bei einem Google Analytics Ereignis jedoch nicht notwendig. Dazu könnt Ihr euch die Dimension „Seite“ sowieso in Google Analytics Berichte holen.
Das Tracking von Klicks auf Main_CTA Buttons kann auch im Rahmen des Conversiontrackings Sinn ergeben. Mehr dazu erfahrt Ihr im Conversiontracking-Guide.
Mit Klick auf „Jetzt exklusive Inhalte sichern“ erklären Sie sich mit dem Empfang des Newsletters mit Informationen zu Online Marketing, Datenschutz, Analytics und Angeboten sowie mit dessen Analyse durch individuelle Messung, Speicherung und Auswertung von Öffnungsraten und der Klickraten in Empfängerprofilen zu Zwecken der Gestaltung künftiger Newsletter entsprechend den Interessen unserer Leser einverstanden. Die Einwilligung kann mit Wirkung für die Zukunft widerrufen werden. Der Versand erfolgt mit dem US-Dienstleister MailChimp (auf Grundlage von Standardvertragsklauseln). Ausführliche Informationen erhalten Sie in unseren Datenschutzhinweisen“).
- 1-2 mal Pro Monat. Kein Spam.
- Zugriff auf E-Books & Tools
- Kostenlos


